Cara Mengaktifkan Akun Built-in Administrator Windows 7. Apa dan bagaimana cara mengaktifkan built-in administrator pada Windows 7?
Pada Windows 7, setidaknya terdapat 4 jenis akun yang bisa Anda gunakan. 3 akun yang sering digunakan adalah Guest, Users dan Administrator sedangkan 1 akun yang jarang atau hampir tidak pernah terpakai adalah akun Built-in Administrator (Super Administrator).
Cara Mengaktifkan Akun Built-in Administrator Windows 7
Cara Mengaktifkan Akun Built-in Administrator Windows 7 Melalui Command Prompt
1.Pada menu Start ketikkan "Command Prompt"
2.Lalu klik kanan Command Prompt dan pilih "Run as administrator"
3.Setelah itu ketikkan net user administrator /active:yes dan tekan "Enter"
Maka akan tampil satu akun bernama Administrator lain.
Cara Mengaktifkan Akun Built-in Administrator Windows 7 Melalui Computer Management
1.Pilih Start dan klik kanan pada "Computer" atau "My Computer" lalu pilih "Manage"
2.Pilih System Tools >>> Local Users and Groups >>> Users
3.Seharusnya akan ada akun Administrator di sana, setelahnya klik kanan dan pilih "Properties"
4.Pada tab General, hilangkan tanda centang pada "Account is disabled."
5.Klik "Apply" lalu "OK"
Cara Mengaktifkan Akun Built-in Administrator Windows 7 Melalui Local Security Policy
1.Pada menu Start atau pada menu Run (Win + R), ketikkan secpol.msc
2.Selanjutnya pilih "Local Policies" >>> "Security Options"
3.Pilih dan klik kanan "Accounts: Administrator account status" lalu pilih "Properties"
4.Pilih "Enabled" lalu klik "Apply" kemudian "OK"
Sumber:
isumsoft.com







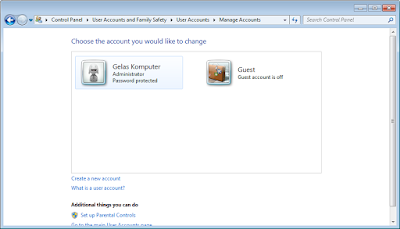



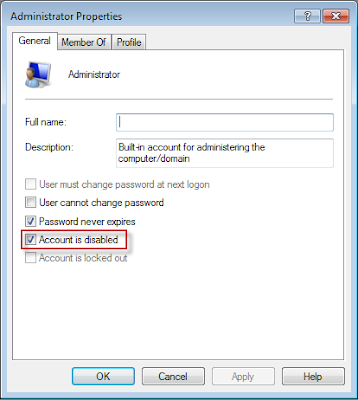

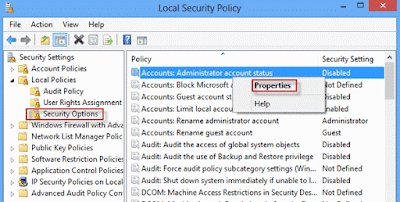
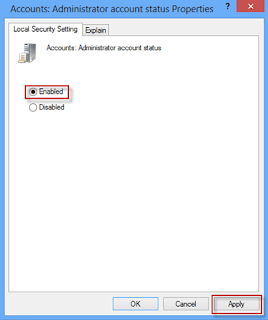


Post A Comment:
0 comments: